
In 2024, How to Check Distance and Radius on Google Maps For your Apple iPhone 15 Plus | Dr.fone

How to Check Distance and Radius on Google Maps For your Apple iPhone 15 Plus
“Is it possible to use Google Maps to calculate distance between multiple locations? I want to know the exact distance between different spots, but can’t seem to find any solution!”
If you also wish to use the distance marker on Google Maps, then you might have a similar query like this. Apart from navigation, Google Maps can be used for different other applications as well. For instance, you can easily measure distance between two addresses on Google Maps. Besides that, you can also use the Google Maps distance radius feature to focus on a certain area. In this guide, I will let you know how to use Google location distance and radius features in detail.

Part 1: Draw a Radius Circle on Google Maps
You might already know that Google Maps provides a map of the entire world for us to navigate. Though, there are times when users like to draw a radius on Google Maps for a particular location. Presently, the native feature of Google Maps does not have a distance radius tool. Therefore, to draw a radius on Google Maps, you would have to use an application that has its own interface. One of them is Map Developers that is based on Google Maps and has simply provided a solution to draw a radius on the map.
- Firstly, just go to the official website of Map Developers circle tool on any supported browser like Google Chrome. You can see that the website is based on Google Maps with its added layers to draw a radius on the map.

- Now, just use the native feature of the map to zoom in to any location of your choice. You can also enter the name of the location that you are looking for in the search bar.
- Besides that, you can also enter details about the radius of the circle, its color, and so on. After entering all the needed details, click on the “New Circle” button and it will be reflected on Google Maps interface.

If you want, you can later delete this circle or draw multiple circles in different colors to mark them in any location of your choice.
Part 2: Determine the Distance with Radius on Google Maps
Apart from drawing a circle or radius on Google Maps, a lot of people would like to specify its distance as well. For instance, you might wish to specify a radius of specific miles or kilometers for a place on Google Maps. As stated above, the native feature of Google Maps is presently missing the distance radius feature. The good news is that there are tons of websites out there that have presented the same feature on the original layer of Google Maps.
- Map Developers Radius
Consider the example of the circle tool of Map Developers that we have discussed above. In this, you can just enter the name of a specific place on Google Maps. Now, you can specify the distance of radius in miles or kilometers. This will automatically draw the specific distance radius on Google Maps for the designated location.

- KML Circle Generator
If you know the exact longitude and latitude of the place, then you can also take the assistance of KML Circle Generator. In this, you would have to specify the exact coordinates of the place and the Google Maps distance radius value. After entering the relevant details, you can proceed and draw the radius distance on Google Maps.

Part 3: Determine the Distance between two Addresses on Google Maps
This is one of the most resourceful features of Google Maps that a lot of people are not aware of. Using its native interface, you can find a straight line distance on Google Maps. That is, it won’t be the driving distance, but the exact distance between 2 places on Google Maps. If you want, you can add other spots to let Google Maps calculate distance between multiple locations as well. To learn how to measure distance between two addresses on Google Maps, follow these steps:
- At first, just launch Google Maps on your system and go to the source location on it. You can click on any marked location or anywhere else on the map. Even if you click on any unmarked location, Google will load its coordinates for you.

- Now, once the source location is identified, you need to right-click it to get its context menu. From the available options on the context menu, click on “Measure Distance”.

- Afterward, just click anywhere else on the map and it will automatically find a straight line distance in Google Maps between these two spots.

- If you want to continue, then just click anywhere else on the map and that will be considered as the next spot. Therefore, you can just click as many times as you want to let Google Maps calculate distance between multiple locations.

This technique will let you measure distance between any addresses on Google Maps. It doesn’t matter if it is your present location or not. If you want to measure distance in some other location, then just enter its name in the search bar to load it. In this way, you can measure distance anywhere in the world by sitting in your home.
This brings us to the end of this extensive guide on using Google Maps distance and radius features. As you can see, I have provided a smart and user-friendly solution to draw radius distance on Google Maps. Besides that, you can also follow the above guide to measure distance between two addresses on Google Maps. In the same way, you can also let Google Maps calculate distance between multiple locations as well. Go ahead and try these Google Maps distance and radius hacks and share your experience with us in the comments below.
Dr.Fone - Virtual Location
1-Click Location Changer for both iOS and Android
- Teleport from one location to another across the world from the comfort of your home.
- With just a few selections on your computer, you can make members of your circle believe you’re anywhere you want.
- Stimulate and imitate movement and set the speed and stops you take along the way.
- Compatible with both iOS and Android systems.
- Work with location-based apps, like Pokemon Go , Snapchat , Instagram , Facebook , etc.
3981454 people have downloaded it
You Might Also Like
Location-based apps
GPS spoof for dating apps
GPS spoof for social apps
Pokemon Go on PC
AR game tricks

Change Phone GPS Location Easily
- ● Teleport GPS location to anywhere
- ● Play AR games without moving
- ● Spoof Location on the popular Apps
How Do I Stop Someone From Tracking My Apple iPhone 15 Plus?
It has now become very easy to track a Smartphone using the GPS features of the phone. This can be done by tracking the phone number based on information derived from mobile carriers and also from the GPS chip on the phone which is used by certain apps in order to function well.
You may not want your GPS location tracked by anyone or by apps on your device. When playing games like Pokémon Go, the geo-location data on your device is used to pinpoint where you are for purposes of gameplay. In the same manner, malicious people can track you same way. Here you will learn how to stop someone from tracking your phone in simple and easy ways.
Part 1: How do people track your phone?
There are several ways in which people can track the location of your phone. This can be risky at times, especially if you have a stalker. These are the common ways in which people track phones:
GPS location: all Smartphones come with a GPS chip, which continually gives the GPS location of your device. This is great for several features to work on the phone, but it can also be exploited by malicious people. The GPS location is also used to find lost devices or persons who are challenged in finding directions and may get lost. Therefore the GPS chip function is a double-edged sword.
IMEI information: This is information that can be tracked using data that is found on your mobile provider’s servers. This is the information that law enforcers use to track crooks, and rescue teams use to track people lost in disaster zones. The IMEI gets recorded when your mobile device pings off mobile transmission towers that are nearby
The apps that are used by people to track mobile devices will track one of these two features. If you do not want to be tracked, then you have to find ways in which to disable these functions.
The sections below will show you how to stop someone from tracking your Apple iPhone 15 Plus with ease.
Part 2: How to stop my iPhone from being tracked?
If you have an iPhone, the following methods can be used to stop someone from tracking your device
1) Use Dr.Fone - Virtual Location(iOS/Android)
This is a tool that you can use to change the virtual location of your device(iOS or Android). The tool comes with powerful features that enable you to teleport to any part of the world within an instant, and even start to move around a map as if you were physically in the area.
Dr.Fone - Virtual Location
1-Click Location Changer for both iOS and Android
- Teleport from one location to another across the world from the comfort of your home.
- With just a few selections on your computer, you can make members of your circle believe you’re anywhere you want.
- Stimulate and imitate movement and set the speed and stops you take along the way.
- Compatible with both iOS and Android systems.
- Work with location-based apps, like Pokemon Go , Snapchat , Instagram , Facebook , etc.
3981454 people have downloaded it
This could be especially useful when you want to trick the people tracking your device that you are actually in the teleport location. The beauty of the app is that you can permanently teleport to another place and stay there for as long as you like.
In order to see how to use dr. fone to teleport your device to another location, you can view the following video guide and click the button below to have a try, more user tutorials on this page .
4,039,074 people have downloaded it
2) Disable Significant Locations on iPhone
Start by launching “Settings” from your Home screen
Next, tap on “Privacy”
At the top of the screen, tap “Location Services”
Now tap on “System Services” which is found at the bottom of the list
After that, tap on “Significant Locations”
Proceed and enter your Passcode, Touch ID or Face ID depending on the security settings on your Apple iPhone 15 Plus
Finally, toggle the “Significant Locations” to the “OFF” position. The switch will turn grey, indicating that the service has been turned off.
3) Turn off location tracking of specific apps
You may turn off location tracking for specific apps that you feel might be used to track your position. This is how you go about turning them off.
- Start off by entering the “settings” app from your Home Screen
- Now go down and tap on “Privacy”
- From here select “Location services”
- Now go to the listing for the app and then select it. You will see three choices: “Never”, “While Using the App” and “Always”
- Make your choice and the Location Services for the app will be switched off.
![]()
4) Disable Share My Location service
- Access the “settings” app from your Home Screen
- Go down the list and then tap on “Privacy”
- Scroll down and go to the “Locations Services”
- Now choose the “Share My Location” option
![]()
- Now toggle the button to the right to turn it into the “OFF” position
5) Disable location-based notifications or alerts
Navigate to the “Settings” app on your Home screen
Scroll down the list until you get to the “Privacy” option; tap on it
At the top of the screen, tap on “Location Services” as you did before
Now scroll down the list and click on the “System services” option
![]()
Toggle the button on the right side of “Location-Based Alerts” into the “OFF” position
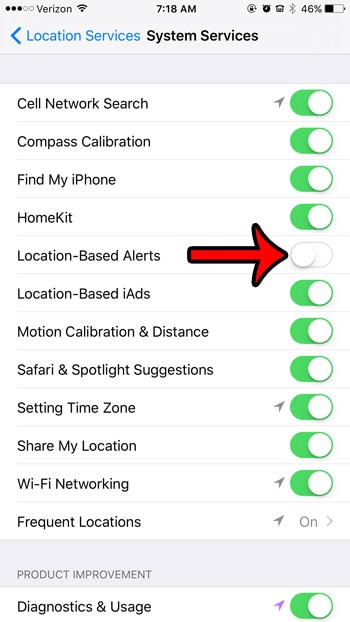
Part 3:How to stop my android from being tracked
You also need to know how to stop Google from tracking your Android phone. This feature can be used to track your device through other apps.
1) Stop Google Tracking on Android device
- Access the “settings” app on your Home screen
- Now check your accounts until you find the “Google Account” option
- Tap on it and then scroll down to the “Manage Your Data & Personalization” option and tap on it
- You will find “Activity Controls” where you can pause or turn off the service altogether.
- If you want tighter control of the tracking features, You can also scroll down until you get to “Manage Your Activity Controls”
- Here you can delete all your past activity records so nobody can track you using your location history.
2) Turn off Android Location Tracking
Apart from stopping Google tracking on your device, you may also turn off Location tracking of other apps as shown below
- Start by going to your “Settings” app and then choosing “Security & Location”
- Scroll around and look for the “Use Location” option and then toggle it to the “OFF” position
Many people would stop at this time and think that their location is fully turned off, but this is not the case. The Android device could still be tracked using IMEI, Wi-Fi, and many other sensors. To disable these, go to the “advanced” option and then toggle off the following features:
Google Emergency Location Service. This is a service that tells emergency services where you are located when you dial the emergency service number.
Google Location Accuracy. This is a GPS feature that uses the Wi-Fi address and other services to show your location.
Google Location History. With this, you can switch off the collection of your location history.
Google Location Sharing. This will turn off location sharing if you use it to connect with friends and family.
3) Nord VPN
Nord VPN is a great tool to fake your GPS location and stop people from tracking your phone. It works by masking your true IP address and then using servers in another location to fake your position. This tool is great for stopping people from tracking you using browser-based apps. It also does affect the GPS chip and stop it from transmitting your true location. Nord VPN has servers in countries all over the world, which means you can move your location to another continent to fool those who may be tracking you.
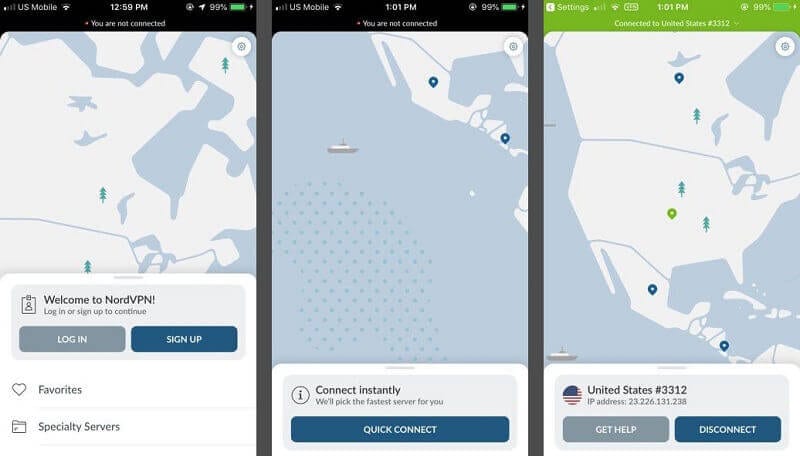
4) Fake GPS Go
This is an app that you can download to your android device from Google Play Store. It is safe and will not affect the normal functioning of your device. Simply get it from Google Play Store, install it, and launch it. When it is up and running, you have to use the map interface to pin the new location that you want to teleport to. Anyone who may be tracking you will instantly be fooled that you are in the new location. You may also move around using the Joystick feature just as if you are on the ground in the teleport location.
How to use Fake GPS Go
- From the “Settings” app, navigate down to “About Phone” and then tap on “Build Number” seven times in order to enable the “Developer Options”.

- Launch Fake GPS go and the grant it the required access. Go back to “Developer Options” and then go down until you find Fake GPS Go. Toggle it to the “ON” position.
- Now go back to “Mock Location App” and then choose Fake GPS Go. You will now be able to fake your location and stop people from tracking your device.
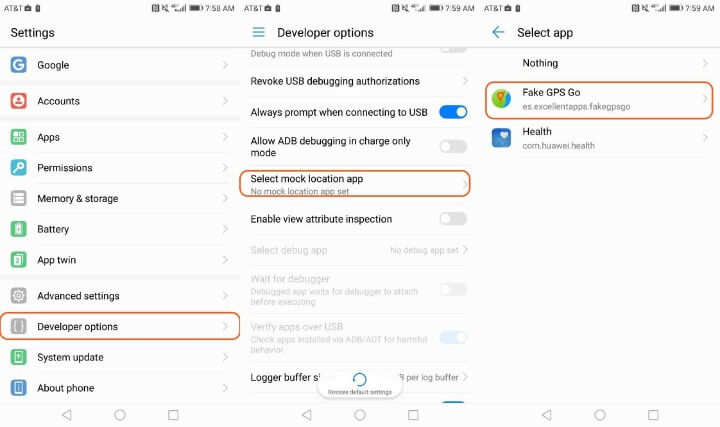
- To actually change the virtual location of your device, launch Fake GPs Go once more and then access the map interface. Choose a location far from your actual location and then pin it as your “real” location. This will instantly show that you have moved to this new location and throw off people who are tracking your Android device.
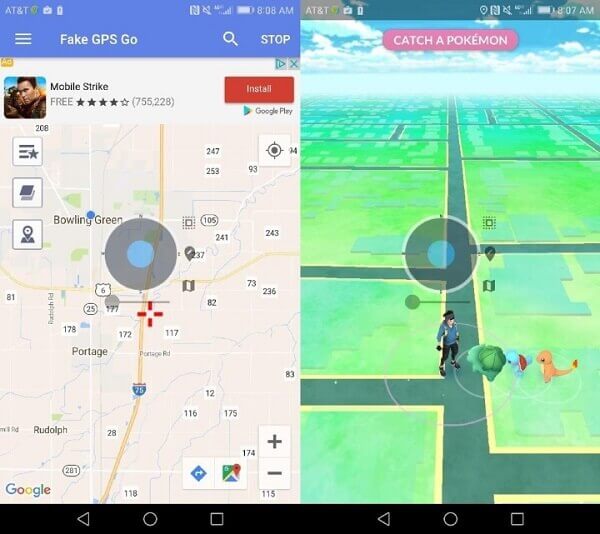
5) Fake GPS Free
This is yet another tool that you can use to fake your GPS location and fool people who may be trying to track your Android device. The tool is quite light and does not use up system resources making it safe and easy to use.
- Begin by unlocking the developer options just like you did in the step above. Then proceed to Google Play Store and download and install Fake GPs free.
- Go to “Settings > Developer options > Mock Location App”. Here you will select Fake GPS Free and then grant it the necessary permissions on your device.
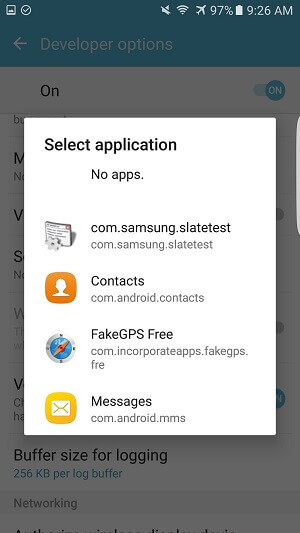
- Return to your Home screen and the Launch Fake GPS free. Access the map interface and then check for a location far from your actual position. You may even zoom in and better pinpoint a new location.
- You will get a notification once you have successfully spoofed your location. You may now close the app and it will still work in the background ensuring that your location stays permanent in the new area you selected.
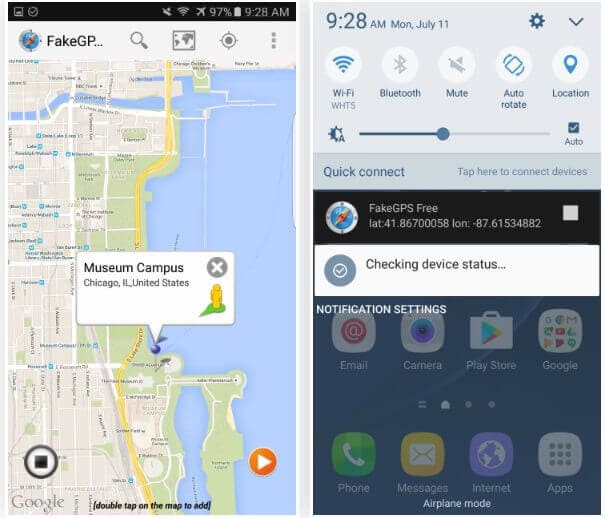
In Conclusion
If you want to stop Google from tracking your location, these are the methods that you should use to turn off your GPS location on both iOS and Android. You need to know that you are safe all the time and this is a step that you should take when you feel like you are being tracked for nefarious reasons. However, you should do this with caution as the information can also be used in a beneficial manner. The best option is to turn on the GPS when you need it and then turn it off when you do not, or use an iOS spoofing tool.
How to Track Apple iPhone 15 Plus by Phone Number
In most cases, tracking a lost iPhone has always been made possible thanks to the presence of tracking apps, and the use of the IMEI number. However, in the past few years, it has always been in the public domain and in the minds of many technocrats about the possibility of tracking an iPhone by only using its phone number (cellular number). Regardless of what has been said, tracking an iPhone using its number alone is a process that requires an in-depth understanding and application. In this article, we are going to take a look at the possibility of how to track an iPhone by phone number, as well as the use of the mSpy program to track a lost iPhone.
- Recommended location faker tool: Dr.Fone - Virtual Location - change your mobile device GPS to any place in the world with just 1 click !
Part 1: Is It Possible to Track An iPhone with Just the Number?
A lot of people have always asked me; is it possible to track my iPhone by phone number? Well; regardless of what people say out there, it is usually close to impossible to track your lost iPhone by primarily using only its phone number. In this case, the phone number in question is the number provided to you by your cellular provider. The moment you lose your Apple iPhone 15 Plus, the chances of the thief changing your SIM card to another SIM card are high. This obviously makes it impossible to track your Apple iPhone 15 Plus via a number that is no longer available. However, there’s a leeway on how to track an iPhone by phone number though it depends on sheer chances and lack.
You can only track iPhone by phone number only if the culprit with the phone doesn’t change the SIM card. This is a sheer lack of procedure when you consider the fact that people nowadays steal phones and change the Sim cards as well as the IMEI numbers. If you want to track your Apple iPhone 15 Plus in such cases, your only option would be to contact your cellular provider and ask them to perform a phone triangulation procedure or tell you if any calls were made using your number. Regardless of the type of iPhone tracking services, you might decide to use; the fact still remains that they can’t track your lost iPhone using the phone number. So don’t be duped by these companies or apps that claim to track your lost phone by using the phone number. What they can only do for you is to tell you the last position where the phone was detected, or if any calls were made and to whom. Basically, for you to trace your Apple iPhone 15 Plus, you need its IMEI number, but not the phone number.
Part 2: How to Track iPhone Online via mSpy
Since it is impossible to track iPhone via the phone number, you can employ the use of secondary software and apps to track and primarily retrieve your Apple iPhone 15 Plus from whoever has the phone. In this case, the application of mSpy would be highly recommended. The mSpy program is a highly versatile program that can be used to perform various functions depending on the preferences of the user. In our case at hand, you can use this program to track your Apple iPhone 15 Plus regardless of what part of the world the phone could have been taken to or located.
TIP: Please note that you can only track down your Apple iPhone 15 Plus using mSpy by first installing the app on your phone. Without the installation process, tracking your phone using mSpy will be close to impossible.
The following is a detailed process on how to track an iPhone by number using mSpy phone locating feature.
Step 1: Purchase the App
Your first step is to go to the mSpy official website to download this program and install it on your Apple iPhone 15 Plus. What you need to do is to visit the official mSpy website and purchase the services offered by the program. The price you choose will depend on your preferences.
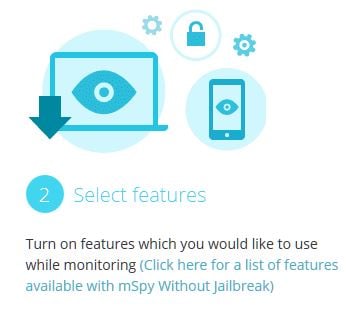
Step 2: Download and Install the App
Once you have made the purchase, a download link will be sent to your designated email address provided in the first step. Just follow the steps and procedures provided by the link. You don’t have to be worried about any complex installation guides as compared to other programs since the process of installing this program is straightforward. Just make sure that you have the phone that you want to track with you since you will be required to install this program on the iPhone. As for the details, please refer to how to install mSpy on Android and iPhone.
Step 3: Start Monitoring
With each and every step followed as required, your next step will be to start monitoring the targeted phone. For you to start tracking the phone, just login into your mSpy account and access the control panel. From this area, you will be in a position tell the location of the iPhone and check the route used over the specific period of time that the phone has been missing. All of this is made possible by the presence of the detailed map displayed on the control panel. There you have it. You can now track iPhone by phone number using mSpy without the knowledge of the current holder.
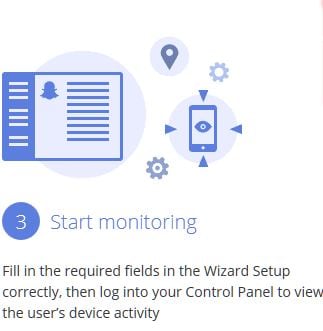
Tracking a lost phone can be fun and at the same time a daunting task. The outcome or the general experience of tracking a lost phone will solely depend on the methods applied in the overall process. As we have seen in this article, though many people may argue that it is possible to track an iPhone by the number it is evident that the overall process can be problematic and in most cases, impossible. The only way out of tracking and finding your phone is by using the IMEI number. Any other number used for iPhone tracking purposes will only be for gathering information for investigative reasons.
Also read:
- [New] Elevating Imagery - Detailed Analysis of Mavic Pro for 2024
- [New] Learning the Art of Softly Amplifying Audio Tracks
- [Updated] Creating Polished Video Content in Captivate
- 2024 Approved The Future of Virtuality Top-Tier Oculus Rift Reviews
- 3 Solutions to Find Your Apple iPhone 11 Pro Current Location of a Mobile Number | Dr.fone
- 9 Best Phone Monitoring Apps for Apple iPhone 11 Pro Max | Dr.fone
- Addressing the Lack of Built-In Printer and Scan Software for Microsoft's Latest Window's Version
- How to Spy on Text Messages from Computer & Apple iPhone XS | Dr.fone
- How to Track Apple iPhone 13 Pro Location by Number | Dr.fone
- In 2024, 9 Best Phone Monitoring Apps for Apple iPhone 12 mini | Dr.fone
- In 2024, Complete Tutorial to Use GPS Joystick to Fake GPS Location On Xiaomi Redmi K70 | Dr.fone
- The Best iSpoofer Alternative to Try On Oppo A1x 5G | Dr.fone
- Top 9 Apple iPhone 11 Pro Max Monitoring Apps for Parental Controls | Dr.fone
- Updated Mask Tracking with Adobe Premiere Pro A Detailed Guide for 2024
- Title: In 2024, How to Check Distance and Radius on Google Maps For your Apple iPhone 15 Plus | Dr.fone
- Author: Olivia
- Created at : 2025-02-13 17:13:18
- Updated at : 2025-02-19 16:28:11
- Link: https://ios-location-track.techidaily.com/in-2024-how-to-check-distance-and-radius-on-google-maps-for-your-apple-iphone-15-plus-drfone-by-drfone-virtual-ios/
- License: This work is licensed under CC BY-NC-SA 4.0.