
In 2024, How to Detect and Remove Spyware on Apple iPhone 8 Plus? | Dr.fone

How to Detect and Remove Spyware on Apple iPhone 8 Plus?
As scary as it sounds, it is actually quite possible that someone is spying on your Apple iPhone 8 Plus. These hackers and sometimes amateurs make use of sophisticated spy software to infiltrate your device and have access to your information. If you have reason to suspect that someone might have access to your Apple iPhone 8 Plus, it is important to take the steps to figure out just how they gained access to the Apple iPhone 8 Plus device and how to eliminate the threat. This article will help you with both.
Part 1: Can Someone Spy on my iPhone?
The biggest question most iPhone users have is; can someone spy on my iPhone? The truth is, it is actually quite easy to spy on an iPhone remotely thanks to the availability of many kinds of spy or monitoring programs. A hacker can also gain access to your device’s information through phishing websites. If you have ever seen those ads while browsing that tell you’ve won something spectacular even though you didn’t enter a competition, clicking on the ad often leads to a phishing website where your information could be severely compromised.
It is important to note that this can happen to anyone partly due to the sophisticated ways that hackers can infiltrate a device. Thanks to spying software, the person spying on your Apple iPhone 8 Plus doesn’t even need to be a sophisticated hacker. They can be your spouse or employer.
Part 2: How to Detect Spyware on iPhone?
The most logical step to take when you suspect that someone is spying on your Apple iPhone 8 Plus is to take steps to detect the spyware. Once you are certain there is spyware on the Apple iPhone 8 Plus device, you are in a position to do something about it. The problem is, detecting spyware can be next to impossible because such software is designed to remain undetectable. But there are several signs that your Apple iPhone 8 Plus is compromised. The following are just some of the signs to look out for.
1. Data Usage Spikes
Most spyware will use up your data to work. That’s because they have to receive the information every time you send a message or make a call. Therefore, one of the ways to check for spy activity on your device is to monitor data usage. If it’s above what you would normally use, you may have spyware.

2. The Cydia App
The presence of the Cydia app on your device when you didn’t perform a jailbreak is another indicator of spyware. Do a Spotlight search for “Cydia” to see if you find it. But the Cydia app can be very difficult to detect because sometimes it can be hidden. To eliminate the possibility, enter “4433*29342” into the spotlight search.

3. A warm iPhone
Do you notice that your Apple iPhone 8 Plus is warm even when you are not using it? If this happens, it is very likely that there is an app running in the background. Most spyware apps are designed to run in the background so this is a big indicator of spy activity.

4. Background Noises
When you hear background noises during a call that have nothing to do with location, there may be active spyware on your device. This particularly happens when the spyware is there to monitor your phone calls.
Part 3: How to Remove Spyware from iPhone?
Having a Spyware app on your device can be dangerous on many levels. Not only is the person spying on you violating your privacy, but they are also capable of getting vital information from your device like your address or bank information. Therefore, it is imperative that you take steps to remove the spyware o your device as soon as possible. The following are just some of the things you can do.
1. Install Anti-Spyware Program
The best thing you can do is to install anti-spyware software on your device. These anti-spyware programs work by scanning the iPhone for spyware and deleting the programs. There are many such programs available but we advise to choose one with a reputation for efficiency. Anti-Spyware software will detect the spyware and ask you to uninstall it.

2. Update your iOS
Another great way to get rid of spyware is to update your iOS. This is particularly helpful when you notice the Cydia app on your device and you didn’t jailbreak it. An update is effective because it often comes with bug fixes that may eliminate the spyware from your system.
To do it go to Settings > General > Software Update and tap “Download and Install.”

3. Restore your Device
Restoring your Apple iPhone 8 Plus in iTunes can also be quite effective in getting rid of spyware. Like an update, a restore often eliminates the spyware by deleting all bugs affecting the system. Be advised however that a restore will often erase all data and contents on the Apple iPhone 8 Plus device so be sure to have a backup handy before doing this.

Considering how easy it is for someone to spy on you, the best thing you can do is remain vigilant. If you notice some of the signs we’ve mentioned in Part 2 above, take the necessary steps to remove the spyware. It is also important to avoid clicking on suspicious links especially in emails from people you don’t know.
Top 4 Ways to Trace Apple iPhone 8 Plus Location
Have you ever wondered about keeping a track of where your children and family members are, where they are going, are they safe? Or if traveling, then, being in contact with your friends and colleagues. Then definitely this article comes out with a remedy to all of your queries regarding the process for how to trace a phone location so that you will keep your mind calm against the security of your loved and dear ones.
Keep on reading, as the following article will assist you to choose the right tracking method for how to trace a mobile phone.
- You may be interested in: Virtual Location - the most trustworthy way to fake GPS on iPhone/Android devices .
Part 1: How to trace a phone with mSpy?
mSpy is highly intended for legal monitoring. This will serve as the best solution for “how to trace a phone”? Steps to use the software are as follows:
Step 1: Get them Spy app. Download and install mSpy from the website directly (https://www.mspy.com/ ). Choose the subscription plan and complete the order form.
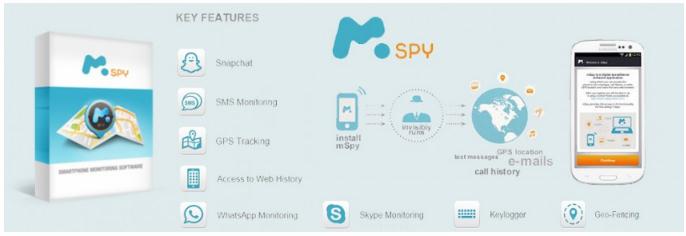
Step 2:Provide valid email addresses and receive email installation procedures.
Step 3: Now install the app and wait for the completion of setup.
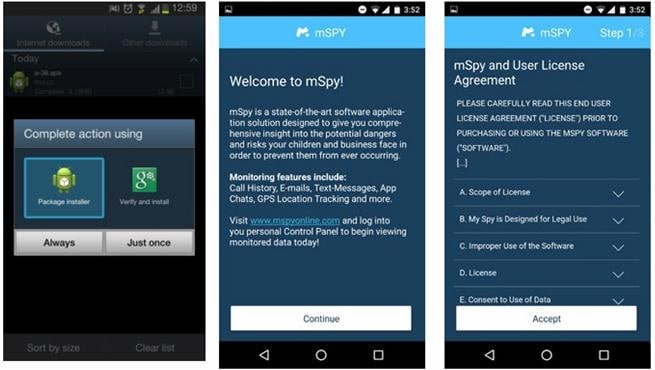
Step 4: Before proceeding, ensure you can access the Apple iPhone 8 Plus device physically. Go to inbox to view the confirmation mail with login information.
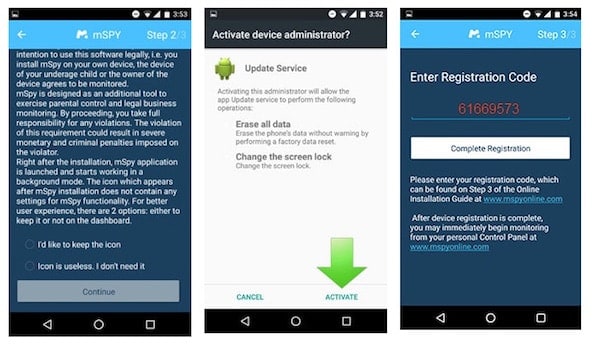
Step 5: Now you can start the process of how to trace a cell phone.
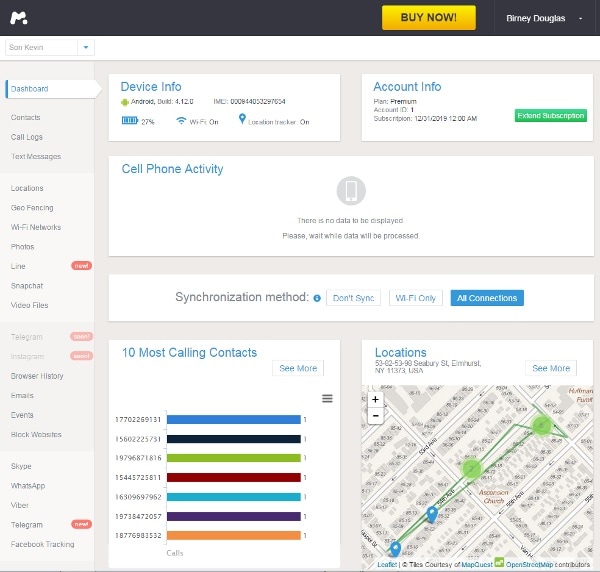
Step 6: After completion of the installation process, mSpy will start to trace out the activities on the target device of a kid or an employee. Furthermore, you can view and manage the information directly from the web and learn how to trace a cell phone.
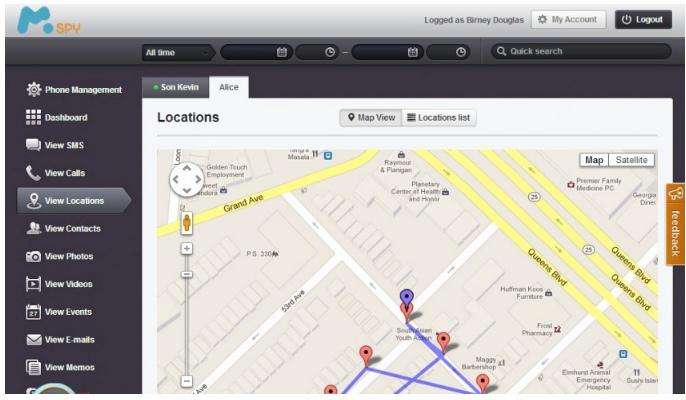
Part 2: How to Trace Phone Using Android Device Manager?
If you ask, how to trace a mobile phone through Android, the Android device manager will help you to locate mobile in the easiest way.
Step 1: Download the android device manager and install it on your Apple iPhone 8 Plus if you don’t have the default Android device manager.
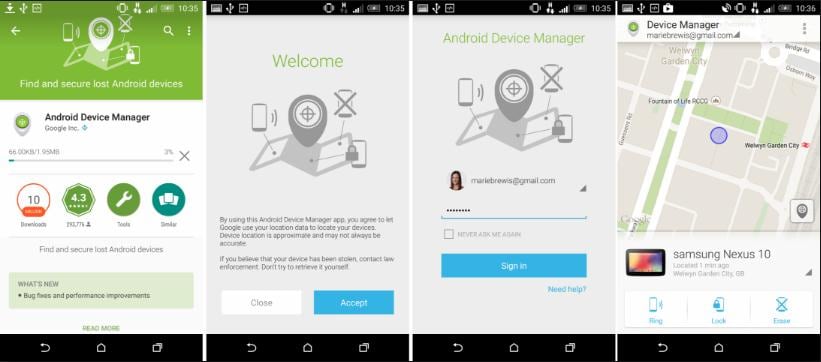
Step 2: Open up settings. Choose Google. Now go to Security and choose Android device manager.
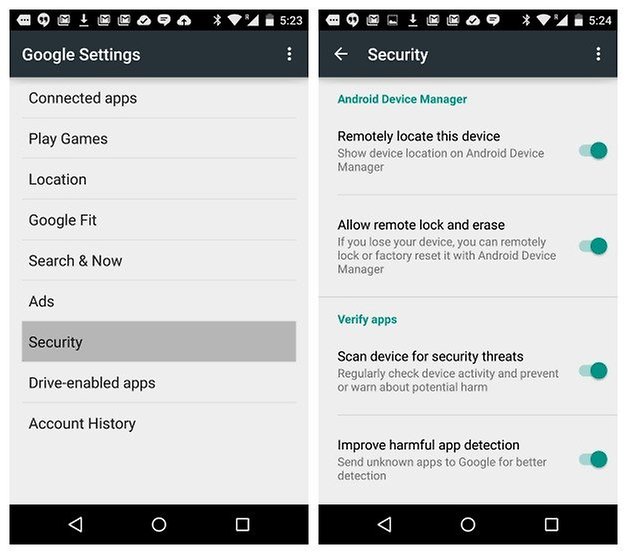
Step 3: Enable remotely locate the Apple iPhone 8 Plus device and allow remote lock and erase.
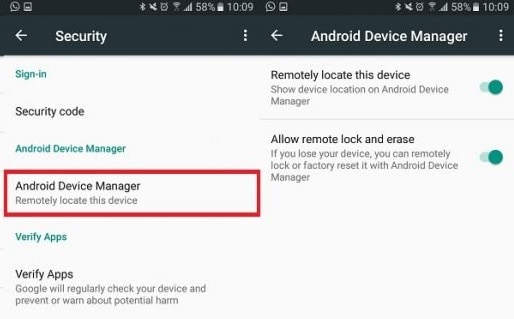
Step 4: When you move on to the android device manager, check the enable status and then visit android.com/device manager. Log in to your Gmail account.
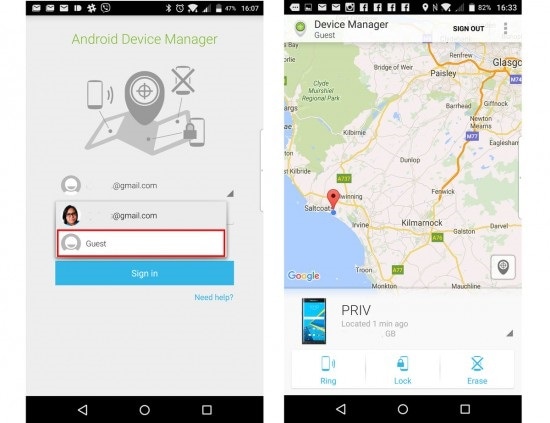
After doing the above settings, this tool will assist you to locate the phone.
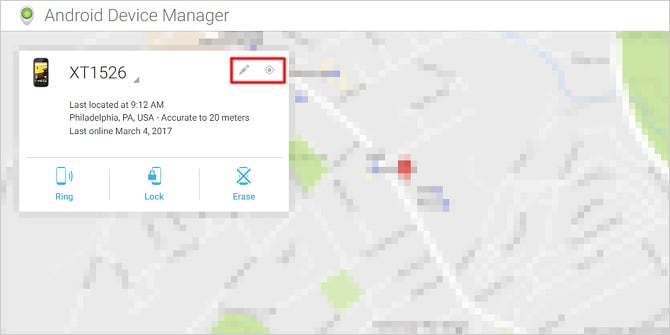
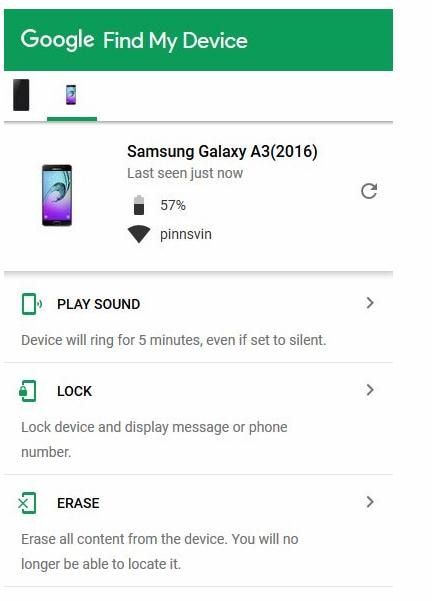
Part 3: How to trace iPhone with Find My iPhone?
Find My iPhone will allow you to trace out the lost and stolen Apple device. Besides this, you can also wipe private information so device data does not fall into the wrong person’s hand. It works on both web and the app.
Steps to Enable Find My iPhone:
1. Install the settings and just click on “Apple ID” to trace your phone.
2. Click on “iCloud” move down and choose the option “Find My iPhone”.
3. Then enable the “Find My iPhone” option.
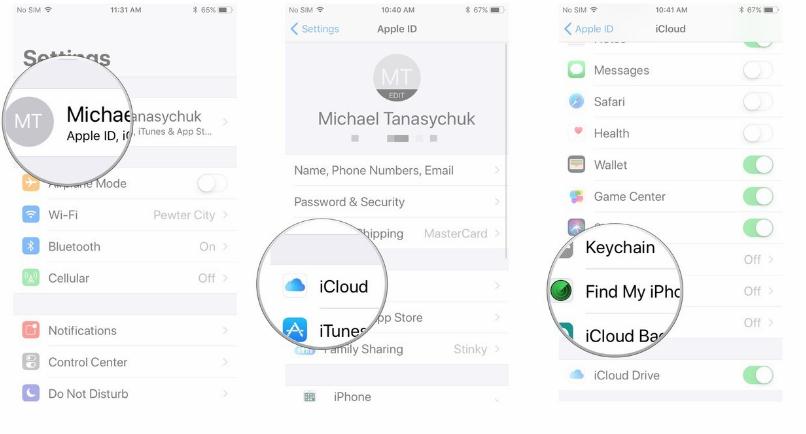
What is the procedure to access Find My iPhone online?
If you have a device or computer, you can trace out your missed iPhone, IPad on the web.
Step 1: Access iCloud.com on the internet and log in to the account respectively
Step 2: Now choose the option “Find my iPhone” at the menu and enter the Apple ID.
Step 3: After the entry of Apple ID sign in to the account and now choose the target device to track your Apple iPhone 8 Plus.
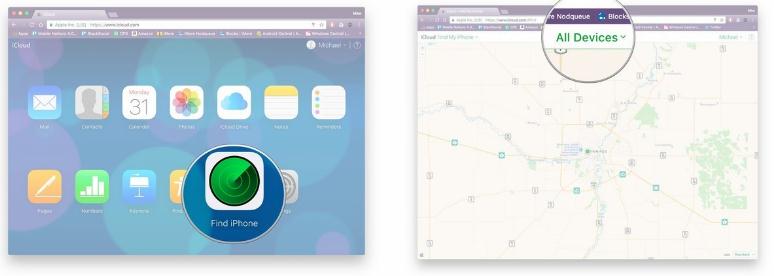
Lost mode: Music will alert the person who has your Apple iPhone 8 Plus.
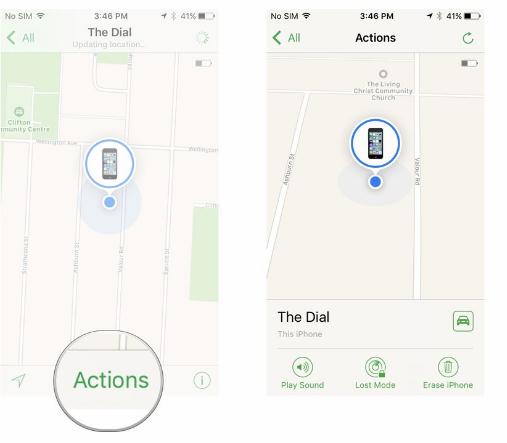
Part 4: How to Trace out Cell Phone Using GPS Tracker?
If your phone was lost, you can make use of GPS technology to track out the phone. Install the GPS Tracker into the target phone. With the presence of a GPS App on phone, hereafter, you can trace out the call history.GPS not only gives detail about call history but also everything like messages, browsing history, location, etc. Just download and install GPS into the target phone and every detail is in your hand after the installation of GPS.
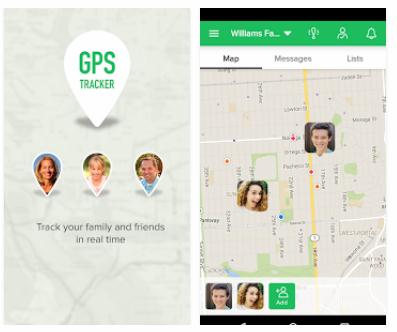
The perfect real-time GPS tracker you have never used this kind of feature. It gives a battery life for two weeks and you can access it from anywhere. You can’t miss any alerts and notifications once you installed them on your Apple iPhone 8 Plus. The exact geo-fencing is wide up as the main part to trace your Apple iPhone 8 Plus.
It is cost-effective and you will not interrupt in any less frequency signal. Learn to know how to trace a cell phone:
Step 1: Log on to the GPS tracker and you will display it with the icon.
Step 2: You can find out the cell phone activity at all 24*7 and you will come to know about the lost phone.
Step 3: You will get a text message to the user’s phone with the location traced.
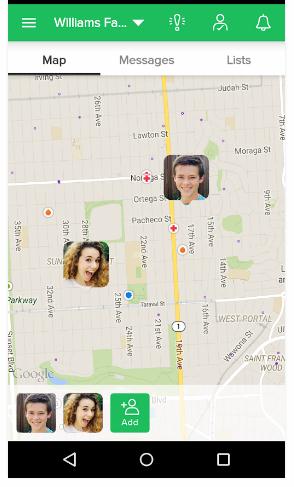
Link: https://play.google.com/store/apps/details?id=com.fsp.android.c&hl=en
Note: GPS tracks the mobile instantly as per your requirements. That will help you to locate and trace the phone of your dear ones, thus you can become ensure their safety and protection.
We have solid proof that the above methods are successful. Now it’s easy to track your cell phone at any time and at any cause. These methods are user-friendly and no technical knowledge is needed to implement. Trace your Apple iPhone 8 Plus instantly and catch black sheep consciously.
How to Check Distance and Radius on Google Maps For your Apple iPhone 8 Plus
“Is it possible to use Google Maps to calculate distance between multiple locations? I want to know the exact distance between different spots, but can’t seem to find any solution!”
If you also wish to use the distance marker on Google Maps, then you might have a similar query like this. Apart from navigation, Google Maps can be used for different other applications as well. For instance, you can easily measure distance between two addresses on Google Maps. Besides that, you can also use the Google Maps distance radius feature to focus on a certain area. In this guide, I will let you know how to use Google location distance and radius features in detail.

Part 1: Draw a Radius Circle on Google Maps
You might already know that Google Maps provides a map of the entire world for us to navigate. Though, there are times when users like to draw a radius on Google Maps for a particular location. Presently, the native feature of Google Maps does not have a distance radius tool. Therefore, to draw a radius on Google Maps, you would have to use an application that has its own interface. One of them is Map Developers that is based on Google Maps and has simply provided a solution to draw a radius on the map.
- Firstly, just go to the official website of Map Developers circle tool on any supported browser like Google Chrome. You can see that the website is based on Google Maps with its added layers to draw a radius on the map.

- Now, just use the native feature of the map to zoom in to any location of your choice. You can also enter the name of the location that you are looking for in the search bar.
- Besides that, you can also enter details about the radius of the circle, its color, and so on. After entering all the needed details, click on the “New Circle” button and it will be reflected on Google Maps interface.

If you want, you can later delete this circle or draw multiple circles in different colors to mark them in any location of your choice.
Part 2: Determine the Distance with Radius on Google Maps
Apart from drawing a circle or radius on Google Maps, a lot of people would like to specify its distance as well. For instance, you might wish to specify a radius of specific miles or kilometers for a place on Google Maps. As stated above, the native feature of Google Maps is presently missing the distance radius feature. The good news is that there are tons of websites out there that have presented the same feature on the original layer of Google Maps.
- Map Developers Radius
Consider the example of the circle tool of Map Developers that we have discussed above. In this, you can just enter the name of a specific place on Google Maps. Now, you can specify the distance of radius in miles or kilometers. This will automatically draw the specific distance radius on Google Maps for the designated location.

- KML Circle Generator
If you know the exact longitude and latitude of the place, then you can also take the assistance of KML Circle Generator. In this, you would have to specify the exact coordinates of the place and the Google Maps distance radius value. After entering the relevant details, you can proceed and draw the radius distance on Google Maps.

Part 3: Determine the Distance between two Addresses on Google Maps
This is one of the most resourceful features of Google Maps that a lot of people are not aware of. Using its native interface, you can find a straight line distance on Google Maps. That is, it won’t be the driving distance, but the exact distance between 2 places on Google Maps. If you want, you can add other spots to let Google Maps calculate distance between multiple locations as well. To learn how to measure distance between two addresses on Google Maps, follow these steps:
- At first, just launch Google Maps on your system and go to the source location on it. You can click on any marked location or anywhere else on the map. Even if you click on any unmarked location, Google will load its coordinates for you.

- Now, once the source location is identified, you need to right-click it to get its context menu. From the available options on the context menu, click on “Measure Distance”.

- Afterward, just click anywhere else on the map and it will automatically find a straight line distance in Google Maps between these two spots.

- If you want to continue, then just click anywhere else on the map and that will be considered as the next spot. Therefore, you can just click as many times as you want to let Google Maps calculate distance between multiple locations.

This technique will let you measure distance between any addresses on Google Maps. It doesn’t matter if it is your present location or not. If you want to measure distance in some other location, then just enter its name in the search bar to load it. In this way, you can measure distance anywhere in the world by sitting in your home.
This brings us to the end of this extensive guide on using Google Maps distance and radius features. As you can see, I have provided a smart and user-friendly solution to draw radius distance on Google Maps. Besides that, you can also follow the above guide to measure distance between two addresses on Google Maps. In the same way, you can also let Google Maps calculate distance between multiple locations as well. Go ahead and try these Google Maps distance and radius hacks and share your experience with us in the comments below.
Dr.Fone - Virtual Location
1-Click Location Changer for both iOS and Android
- Teleport from one location to another across the world from the comfort of your home.
- With just a few selections on your computer, you can make members of your circle believe you’re anywhere you want.
- Stimulate and imitate movement and set the speed and stops you take along the way.
- Compatible with both iOS and Android systems.
- Work with location-based apps, like Pokemon Go , Snapchat , Instagram , Facebook , etc.
3981454 people have downloaded it
You Might Also Like
Location-based apps
GPS spoof for dating apps
GPS spoof for social apps
Pokemon Go on PC
AR game tricks

Change Phone GPS Location Easily
- ● Teleport GPS location to anywhere
- ● Play AR games without moving
- ● Spoof Location on the popular Apps
Also read:
- [New] In 2024, Mastermind Your Marketing Surge to 1,000 Insta Supporters Each Month
- [Updated] A Full Overview of Adobe Cloud Workflow & Alternative Methods
- 5 Ways to Track Apple iPhone 11 Pro Max without App | Dr.fone
- Bash Basics for ChatGPT Interaction Through ShellGPT
- Employment Mastery Made Possible by Smart AI Tech
- How to Spy on Text Messages from Computer & Apple iPhone 15 Pro | Dr.fone
- In 2024, How to Remove a Previously Synced Google Account from Your Vivo Y28 5G
- In 2024, How to Spy on Text Messages from Computer & Apple iPhone XR | Dr.fone
- In 2024, How to Track Apple iPhone 12 Pro Max Location by Number | Dr.fone
- In 2024, Solutions to Spy on Apple iPhone 13 Pro Max with and without jailbreak | Dr.fone
- In 2024, Top 7 Phone Number Locators To Track Apple iPhone XS Max Location | Dr.fone
- Troubleshooting DirectX Problems in Battlefield 2042 – Tips and Tricks
- Troubleshooting Undetected External Monitors in Windows 7 - Solved!
- Windows 8 FLV Editor A User-Friendly Video Editing Solution for 2024
- Title: In 2024, How to Detect and Remove Spyware on Apple iPhone 8 Plus? | Dr.fone
- Author: Olivia
- Created at : 2024-10-15 23:16:07
- Updated at : 2024-10-17 17:23:50
- Link: https://ios-location-track.techidaily.com/in-2024-how-to-detect-and-remove-spyware-on-apple-iphone-8-plus-drfone-by-drfone-virtual-ios/
- License: This work is licensed under CC BY-NC-SA 4.0.